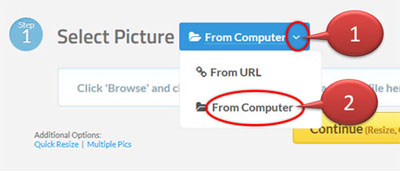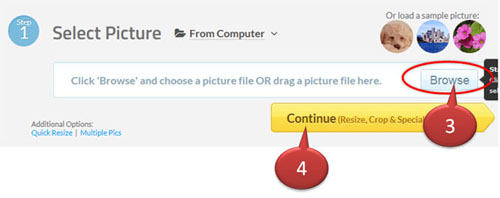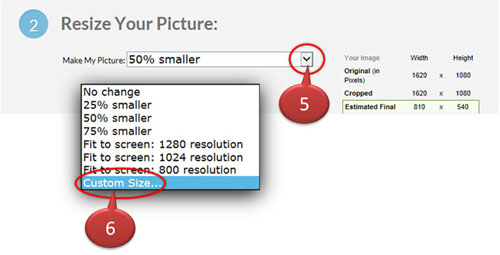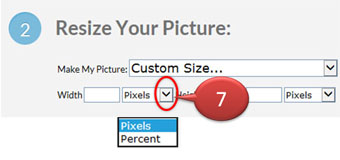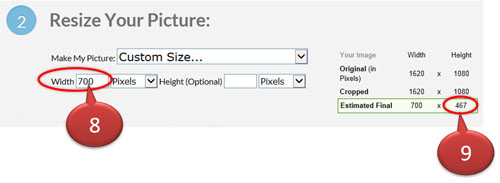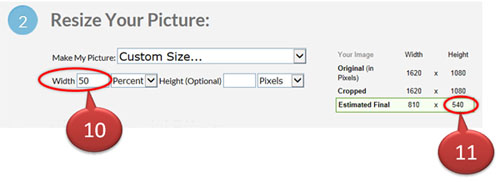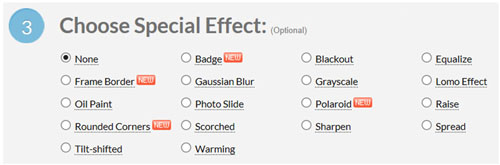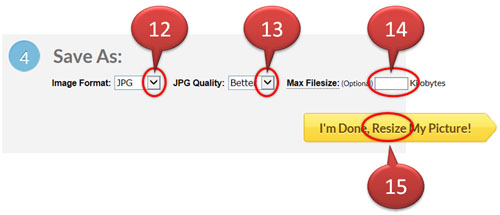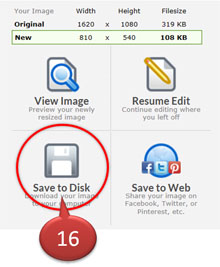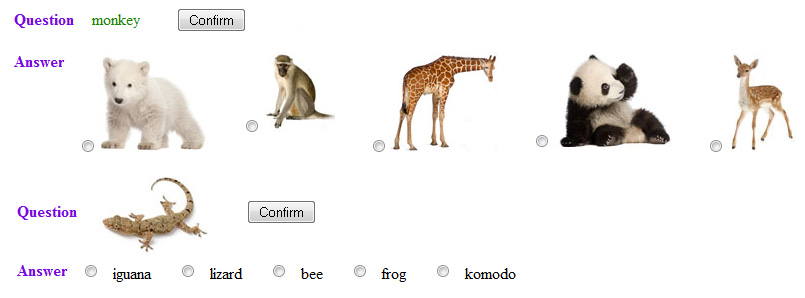ถ้าใช้ search engine เช่น google ค้นหาคำว่า 'resize online' จะพบเว็บหลายแห่งที่ให้บริการลดขนาดของภาพแบบออนไลน์ เว็บเหล่านี้มี interface ต่างกัน แต่โดยภาพรวมแล้ว
หลักการใช้งานเหมือนกัน บทความนี้นำเสนอวิธีการลดขนาดของภาพโดยใช้บริการของ www.picresize.com เพื่อให้เป็นกรณีศึกษา
สามารถนำไปปรับใช้บริการลักษณะนี้ในเว็บอื่น
ขั้นตอนการลดขนาดของภาพโดยใช้บริการของ www.picresize.com
ขั้นที่ 1 เลือกภาพที่ต้องการลดขนาด
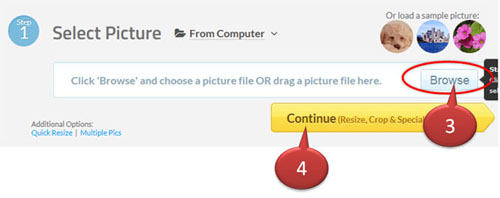 | |
ผู้ใช้บริการต้อง upload ภาพที่ต้องการลดขนาดไปพักไว้ที่ www.picresize.com ก่อนเริ่มทำงาน
เลือกภาพที่ต้องการ upload โดยคลิกตามหมายเลข 3 และ 4
จากนั้นคอยจน upload ภาพเสร็จ จะปรากฏภาพที่ upload บนจอ
|
| |
ขั้นที่ 2 เลือกขนาดของภาพให้เหมาะกับการใช้งาน
ถ้าขนาดของภาพที่ต้องการมีอยู่ในเมนู ให้เลือกจากเมนู
เช่นลดขนาดของภาพลง 25%, 50%, 75% หรือลดให้พอดีกับจอภาพขนาดต่างๆ
ถ้าไม่พบขนาดที่ต้องการ ให้เลือก 'Custom Size' เพื่อกำหนดขนาดเองตามหมายเลข 5 และ 6
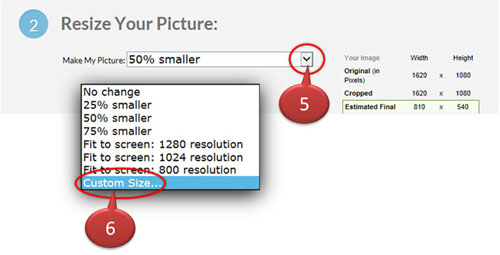
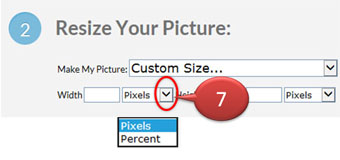 | |
สามารถเลือกได้ว่า
จะระบุขนาดของภาพเป็น
'พิคเซล' หรือ 'เปอร์เซ็นต์'
|
เพื่อรักษาสัดส่วนของภาพให้ถูกต้องตามภาพต้นฉบับ การลดขนาดของด้านกว้างและส่วนสูงของภาพต้องลดลงในอัตราเดียวกัน ดังนั้นการระบุขนาดที่ต้องการลดจึงควรระบุ
ด้านกว้างหรือด้านสูง ด้านใดด้านหนึ่งเพียงด้านเดียว อีกด้านที่เหลือให้โปรแกรมคำนวณให้เพื่อให้ภาพที่ลดขนาดแล้วมีสัดส่วนถูกต้อง
ระบุขนาดของภาพเป็น pixels
ระบุให้ลดด้านกว้างลงเหลือ 700 พิคเซล (หมายเลข 8)
ไม่ต้องระบุส่วนสูงของภาพ
โปรแกรมคำนวณส่วนสูงให้เป็น 467 พิคเซล (หมายเลข 9)
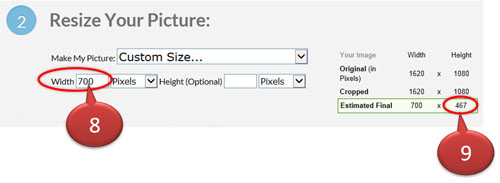
ระบุขนาดของภาพเป็นเปอร์เซ็นต์
ลดขนาดของด้านกว้างลงเหลือ 50% (หมายเลข 10)
ไม่ต้องระบุความสูงของภาพ ปล่อยให้โปรแกรมคำนวณให้
ภาพต้นฉบับมีความกว้าง 1,620 พิคเซล สูง 1,080 พิคเซล ลดขนาดลง 50%
ความกว้างลดลงเหลือ = 1,620 x 0.5 = 810 พิคเซล
ส่วนสูงลดลงเหลือ = 1,080 x 0.5 = 540 พิคเซล (หมายเลข 11)
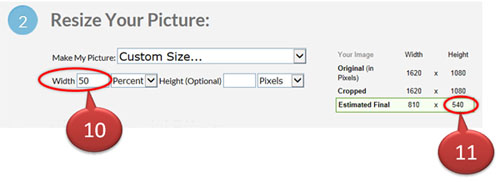
ขั้นที่ 3 ใส่ Special Effect
สามารถเลือกใส่ลูกเล่น (Special Effect) ลงในภาพที่ลดขนาดแล้ว เช่น ใส่กรอบรูป ลบเหลี่ยมของขอบภาพ เพื่อให้ได้ภาพขอบมน ขอบโค้ง ฯลฯ
ขั้นตอนที่ 3 เป็นลูกเล่นที่มีให้เลือก (Optional) จะไม่เลือกก็ได้ ไม่ได้บังคับ
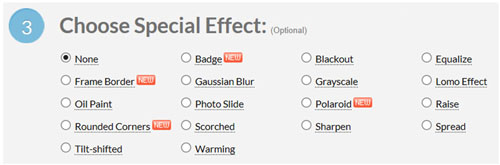
|
ขั้นที่ 4 เก็บภาพที่ Resize เสร็จแล้วไว้
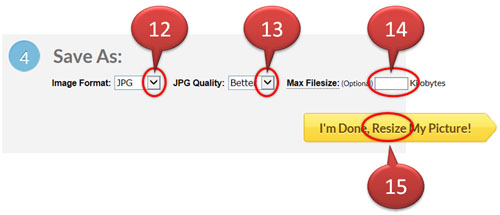 | |
เลือกประเภทของภาพ (หมายเลข 12)
เลือกระดับคุณภาพมี 3 ระดับคือ good, better และ best
ระดับคุณภาพของภาพมีผลต่อ Filesize คุณภาพระดับ best มี Filesize ใหญ่กว่าระดับ better ถึง 3 เท่า
สามารถจำกัดขนาดของ Filesize โดยระบุขนาดของ Filesize ใหญ่สุดที่ยอมรับได้ (หมายเลข 14)
คลิก I'm done, Resize my picture! (หมายเลข 15)
เพื่อเริ่มทำงาน
|
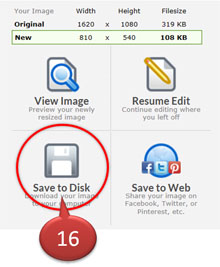 | |
เลือกว่าจะเก็บภาพที่ได้จากการลดขนาดไว้ที่ไหน
คลิกที่ 'Save to Disk' เพื่อ save ลง disk (หมายเลข 16)
|
...คลิกที่นี่เพื่อดูวิธีลดขนาดของภาพโดยใช้ Paint...
| | จำนวนผู้ชม 4,324 | จำนวนผู้ลงคะแนน 0 | คะแนนเฉลี่ย |
ท่องศัพท์ด้วยภาพ
ภาพดึงดูดความสนใจได้ดีกว่าตัวหนังสือ การจับคู่ระหว่างภาพและคำศัพท์จึงช่วยให้นักเรียนจำศัพท์ได้เร็วขึ้น เทคนิคการท่องศัพท์นี้ทำให้การท่องศัพท์สนุกสนาน ไม่น่าเบื่อ
นักเรียนถูกทดสอบผ่านการเล่นเกม โดยเกมทำหน้าที่สุ่มคำศัพท์และรูปภาพให้นักเรียนจับคู่ การจับคู่ถูกหรือผิดมีผลต่อเหตุการณ์ในเกม ซึ่งในที่สุดจะนำไปสู่การชนะหรือแพ้
ถ้านักเรียนแพ้ จะเกิดแรงท้าทายให้แก้ตัวใหม่ การเล่นเกมแก้ตัวใหม่อีกครั้งเป็นการทบทวนศัพท์อีกรอบ นักเรียนจะถูกกระตุ้นให้เล่นเกมไปเรื่อย ๆ จนกว่าจะชนะ
เมื่อนักเรียนเล่นเกมจนจำศัพท์ได้ทุกคำ เขาจะชนะทุกครั้งที่แข่ง สร้างความภูมิใจให้พวกเขาและเป็นความสำเร็จของกุศโลบายการท่องศัพท์
... รายละเอียดเพิ่มเติม ...
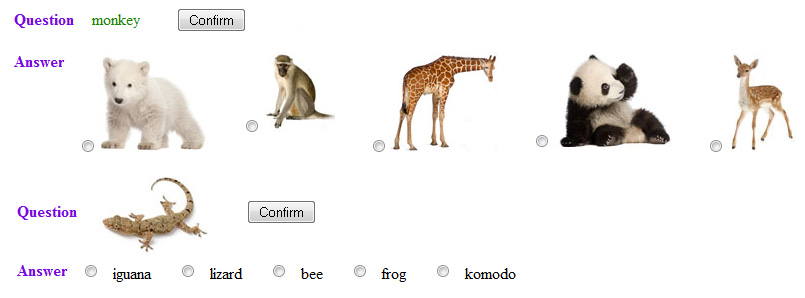
|
สงวนลิขสิทธิ์ตามกฏหมาย 2558-2568 Copyright (C) All rights reserved.
|