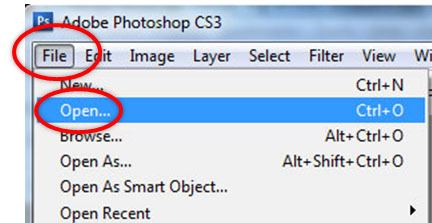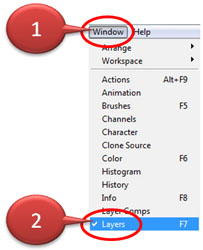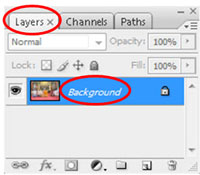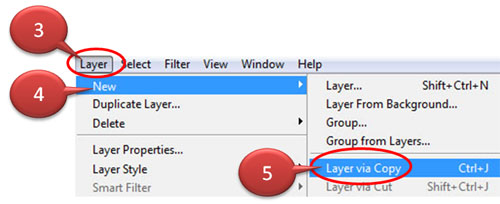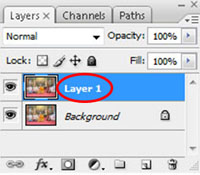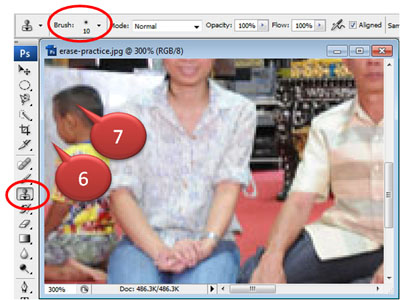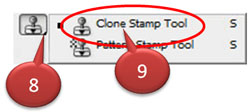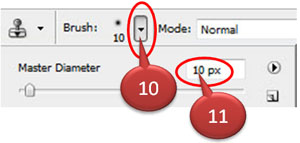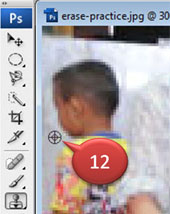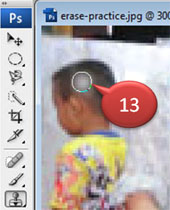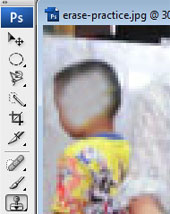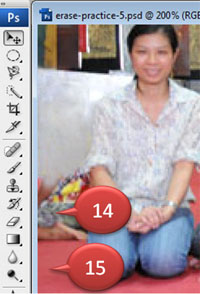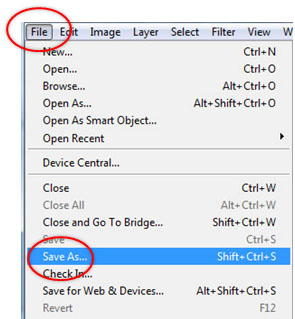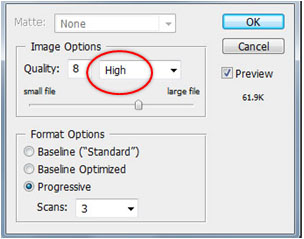ปัญหาหนึ่งของการถ่ายภาพคือมีสิ่งที่ไม่ต้องการติดเข้ามาในภาพถ่าย โดยเฉพาะการถ่ายภาพในสถานที่ท่องเที่ยว ในช่วงเทศกาลซึ่งมีผู้คนพลุกพล่าน
มักมีบุคคลอื่นติดมาในภาพ แม้จะพยายามหลบมุมกล้องแล้วก็ยังมีโอกาสพลาด ถ้าตรวจพบตั้งแต่แรกสามารถถ่ายใหม่ได้ แต่ถ้ามาพบในภายหลัง ไม่สามารถย้อนกลับไปถ่ายใหม่
 | |
ภาพถ่ายก่อนแต่งภาพ
การถ่ายภาพเหตุการณ์สำคัญในโอกาสต่าง ๆ ถ้าถ่ายพลาดไม่สามารถถ่ายแก้ตัวใหม่
เพราะเหตุการณ์ผ่านไปแล้ว แม้สามารถจัดฉากขึ้นมาใหม่แต่ก็ไม่ได้บรรยากาศเหมือนอยู่ในเหตุการณ์จริง
ภาพนี้เป็นการถ่ายภาพในงานบวชลูกชาย สมาชิกในครอบครัวถ่ายภาพกับลูกชายที่เป็นพระบวชใหม่ แต่ติดภาพเด็กนั่งเล่นอยู่ข้างซ้ายของภาพ
ถ้าไม่มีเด็กเกินมาในภาพนี้จะดูดีกว่า ไม่สามารถย้อนกลับไปถ่ายใหม่เพราะเหตุการณ์ผ่านไปแล้ว
|
|  | |
หลังแต่งภาพโดยลบเด็กออก
การแต่งภาพโดยลบคนหรือสิ่งของที่ไม่ต้องการออกจากภาพถ่าย เป็นอีกหนึ่งทางเลือกที่จะได้ภาพเฉพาะสมาชิกในครอบครัว ไม่มีคนอื่นเกินมา
บทความนี้นำเสนอวิธีแต่งภาพถ่ายโดยลบสิ่งที่ไม่ต้องการออกด้วย Photoshop
|
| |
ขั้นตอนการลบสิ่งที่ไม่ต้องการออกจากภาพถ่าย
ขั้นที่ 1 เลือกภาพที่ต้องการนำมาแต่ง
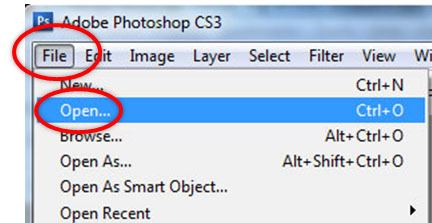 | |
เรียกโปรแกรม Photoshop ขึ้นมาทำงาน
แล้วคลิกคำสั่ง File และ Open
จากนั้นเลือกภาพที่ต้องการนำมาแต่ง
|
ขั้นที่ 2 สร้าง layer1 เพื่อซ้อนภาพเป็นชั้น
การแต่งภาพให้สวย นอกจากเข้าใจหลักการแล้ว ยังต้องใช้ความชำนาญด้วย
เพื่อป้องกันไม่ให้ภาพต้นฉบับเสียหาย การแต่งภาพจึงไม่แต่งที่ภาพต้นฉบับ แต่จะ copy ภาพซ้อนไว้เหนือภาพต้นฉบับเป็นชั้น
แต่ละชั้นเรียกว่า layer การแต่งภาพจะแต่งภาพที่ layer ถ้าแต่งพลาดหรือแต่งแล้วไม่สวย สามารถลบ layer ทิ้ง แล้ว copy ภาพต้นฉบับมาสร้าง layer ใหม่
ทำซ้ำได้หลายครั้งจนเกิดความชำนาญโดยภาพต้นฉบับยังคงอยู่
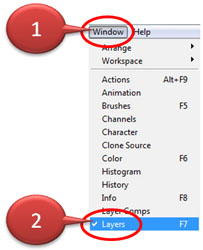 | |
วิธีเปิดหน้าต่างของ layer
ดู layer ของภาพจากหน้าต่างของ layer
ถ้าไม่เห็นหน้าต่างของ layer
แสดงว่าหน้าต่าง layer ถูกปิด
ให้เปิดหน้าต่าง layer โดย
คลิกคำสั่ง Windows (หมายเลข 1)
และ Layers (หมายเลข 2)
|
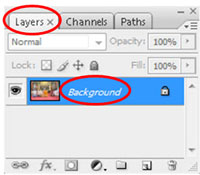 | |
หน้าต่างของ layer
ภาพต้นฉบับอยู่ที่ชั้นล่างสุดชื่อ Background
|
copy ภาพต้นฉบับซ้อนขึ้นไป 1 ชั้น โดยใช้คำสั่ง Layer (หมายเลข 3) New (หมายเลข 4) และ Layer via Copy (หมายเลข 5)
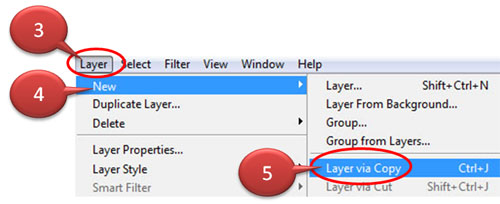
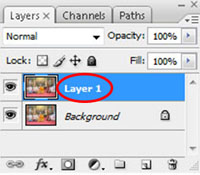 | |
ภาพถูก copy ซ้อนไว้ข้างบนชื่อ layer1
|
ขั้นที่ 3 แต่งภาพที่อยู่ใน layer 1
คลิกที่ภาพของ layer1 ในหน้าต่างของ layer เพื่อเลือก layer1
ให้สังเกตแถบสีฟ้าอยู่ที่ layer1 แสดงว่าขณะนี้กำลังทำงานที่ layer1
 | |
ลบเด็กที่อยู่ในวงกลมสีเขียว
โดยใช้เครื่องมือ 
Clone Stamp
เพื่อให้ทำงานง่ายขึ้น
ให้ขยายภาพ (Zoon In)
โดยกดแป้น Ctrl+space bar
แล้วคลิกเมาส์ที่ภาพ
ย่อภาพ (Zoom Out)
โดยกดแป้น Alt+space bar
แล้วคลิกเมาส์ที่ภาพ
|
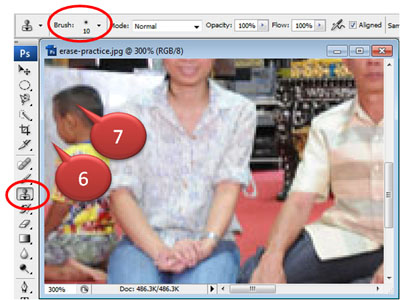 | |
ถ้าไม่มีเด็กในภาพ
พื้นที่หมายเลข 7 (ศีรษะของเด็ก)
จะเป็นสีเทาเหมือนสีของ
พื้่นที่หมายเลข 6 (สีของกำแพง)
ดังนั้นวิธีลบศีรษะของเด็กออกทำโดย copy สีของกำแพง
(หมายเลข 6) ไปทับสีของศีรษะ
(หมายเลข 7) โดยใช้ Clone Stamp Tool
|
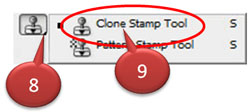 | |
คลิกที่ icon รูปตรายาง  (หมายเลข 8) เพื่อเข้าเมนู (หมายเลข 8) เพื่อเข้าเมนู
แล้วเลือก  Clone Stamp Tool (หมายเลข 9) Clone Stamp Tool (หมายเลข 9)
|
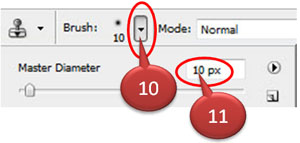 | |
ในหน้าต่างของ Brush Option
(อยู่ในเมนูแถบบนของจอ)
ปรับขนาดของหัวแปรง (Brush) (หมายเลข 10)
ให้เป็น 10 pixels (หมายเลข 11)
|
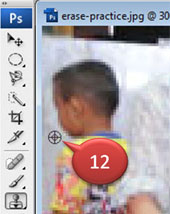 | |
วาง mouse pointer บนพื้นที่ที่ต้องการ copy (หมายเลข 12)
แล้วกดแป้น Alt ที่ keyboard ค้างไว้
mouse pointer จะกลายเป็นรูป กากบาทอยู่ในวงกลม (หมายเลข 12)
คลิก mouse ขณะที่กดแป้น Alt ที่ keyboard ค้างไว้
เพื่อ copy สีของพื้นที่บริเวณนี้ไว้
|
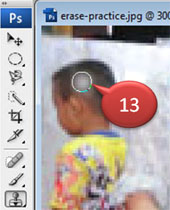 | |
คลิก mouse ที่พื้นที่บริเวณศีรษะ (หมายเลข 13)
เพื่อวางสีที่ copy ไว้ลงในบริเวณนี้
สีดำของเส้นผมกลายเป็นสีเทาของกำแพง
เพราะถูกทับด้วยสึของกำแพงที่ copy มาจากหมายเลข 12
|
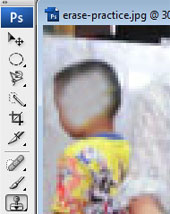 | |
ทำตามหมายเลข 12 และ 13 ซ้ำไปเรื่อยๆ
พื้นที่ศีรษะจะกลายเป็นพื้นที่กำแพง
นั่นคือการลบภาพศีรษะออก
เนื่องจากกำแพงไม่ได้เป็นสีเทาเท่ากันหมด
ส่วนบนของกำแพงได้รับแสงสว่างมากกว่าส่วนล่าง
สีเทาส่วนบนของกำแพงจึงจางกว่า
ส่วนบนของศีรษะจึงควรถูกแทนที่ด้วยสีของกำแพงส่วนบน
เมื่อลบเสร็จแล้วสีของกำแพงจะดูกลมกลืนเป็นธรรมชาติ
|
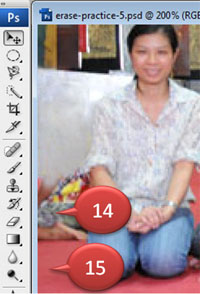 | |
ภาพเด็กบังพื้นที่หลังภาพ 2 ส่วน
ครึ่งตัวส่วนบนของเด็กบังกำแพงสีเทา
ครึ่งตัวส่วนล่างของเด็กบังพรมสีแดง
การลบครึ่งตัวส่วนล่าง (หมายเลข 14)
จึงต้องแทนที่ภาพเด็กด้วยสีแดงของพรม (หมายเลข 15)
copy สีจากบริเวณพื้นที่หมายเลข 15
ไปวางทับบริเวณพื้นที่หมายเลข 14
เพื่อลบครึ่งตัวส่วนล่างของเด็ก
ในระหว่างการทำงาน สามารถปรับหัวแปรงให้เล็กลง
เพื่อเข้าไปทำงานในพื้นที่ที่เป็นซอกแคบ
หรือปรับหัวแปรงให้ใหญ่ขึ้นเพื่อทำงานในพื้นที่บริเวณกว้าง
|
|
ก่อนแต่งภาพ
 | |
หลังแต่งภาพ ลบเด็กที่อยู่หลังภาพออก
 |
ขั้นที่ 4 Save ภาพที่แต่งเสร็จแล้ว
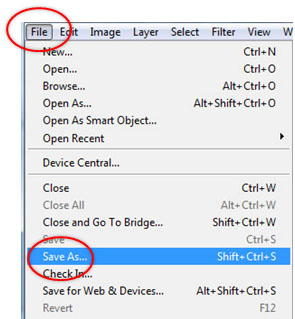 | |
คลิกคำสั่ง File และ Save as
จากนั้นตั้งชื่อภาพ (file name) และเลือกประเภทของภาพ (file type)
โดยทั่วไปเลือกประเภท JPEG
ควรตั้งชื่อภาพ (file name) ที่ save ให้ต่างจากชื่อภาพต้นฉบับ
เพื่อไม่ให้ save ทับภาพต้นฉบับ
เลือกคุณภาพของภาพ (Quality) เป็น High
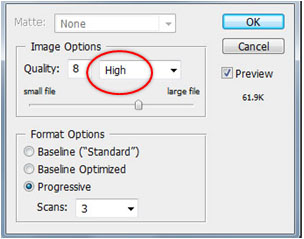
|
...คลิกที่นี่เพื่อดูวิธีแต่งพื้นหลังของภาพให้เบลอ...
| | จำนวนผู้ชม 14,833 | จำนวนผู้ลงคะแนน 1 | คะแนนเฉลี่ย 5 |
 | |
ฝึกสมอง
ร่างกายของเด็กมีการเจริญเติบโตตามวัย เด็กที่มีการออกกำลังกายอย่างสม่ำเสมอ จะเติบโตเร็วและแข็งแรงกว่าเด็กที่ไม่ได้ออกกำลังกาย
กีฬาหรือการเล่นเป็นกิจกรรมที่ส่งเสริมการออกกำลังกาย สมอง ก็เช่นเดียวกับอวัยวะอื่นที่มีการเจริญเติบโตตามวัย
สามารถจัดกิจกรรมเพื่อส่งเสริมให้สมองเจริญเติบโตและทรงพลังมากกว่าปกติ
สมองทำหน้าที่หลายอย่าง เช่น การจำ, การคำนวณ, การคิดวิเคราะห์ ฯลฯ สมองมีการทำงานที่ซับซ้อนกว่าอวัยวะอื่น
การฝึกสมองหรือการออกกำลังกายสมองเพื่อเพิ่มความแข็งแกร่งให้สมองในแต่ละหน้าที่จึงต้องการกิจกรรมและเครื่องมือต่างกัน
... รายละเอียดเพิ่มเติม ...
|
สงวนลิขสิทธิ์ตามกฏหมาย 2558-2568 Copyright (C) All rights reserved.
|